Formatted text when pasting in OneNote 2007
May 28, 2009
Like many of you out there using OneNote 2007, I paste a lot of web snippets into my OneNote Notebooks. I myself like to have the same font size , type and color for all my notes that I’m taking. However, OneNote’s default option when pasting text is to match the source formatting of the copied text. This means that OneNote will try and match the font size, type and color of the website you are copying from. When pasting from a myriad of different websites, my notes tend to look more untidy than normal (my notes are always a tad messy).
One of the biggest gripes is the lack of the Format Painter toolbar button that is present in most other standard Microsoft Office apps.

The almost omnipresent Format Painter tool is non-existent in Microsoft OneNote 2007. 😦
In a nutshell, this handy little tool tool allows us to replicate the font and paragraph formatting of some source text that we target in the current document, and select the text we want to format identically to the source text.
Maybe this feature will arrive in Office 2010 (we’ll get a sneak peak when the Tech Preview becomes available), but for the time being, a lot of us resort to good ‘ol fashion text formatting.
For those of you that like to shave a bit of time off of your note taking, here’s a tip to help you corral your pasted text and have it behave like you want it to, by default!
Match Destination Formatting and Setting the Default Paste Behavior
When you paste your text into OneNote, observe the little icon, called the Paste Smart Tag, that appears in the lower left-hand corner of your pasted text. Click the icon, and in the drop down menu that appears, select Match Destination Formatting.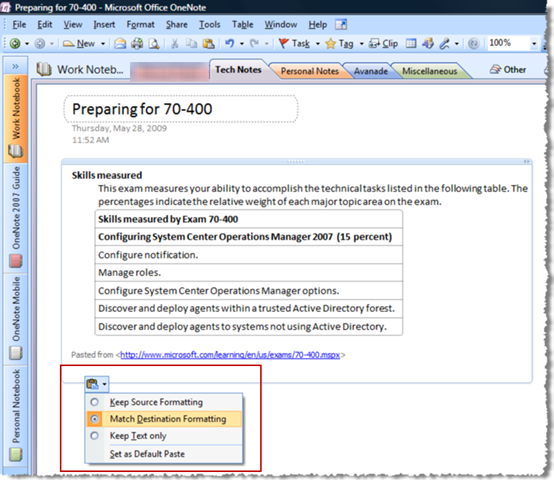
OK, you aren’t done quite yet. If you would like for OneNote 2007 to match the destination formatting every time you paste text from different sources, you can set it as the default, instead of clicking the Paste Smart Tag every time you paste!
All you have to do is click the Paste Smart Tag icon again and select Set as Default Paste. Now every time you paste text from different web pages or documents, it will match your original formatting you had set in OneNote.
Note: If you move on and start formatting the text, or typing additional text, the Paste Smart Tag will disappear. You’ll need to use the Smart Tag as soon as you paste your text if you want to manipulate these options.
Now, a few more things. By default, OneNote 2007 running on Vista will format your notes with 11pt Calibri. I happen to like the defaults, however, if you want to change your default font for note taking, you have the option to do so.
Changing the Default Font
To change the default font, on the menu bar, select Tools –> Options. In the Options window, select the Editing category. You can now change the default font type, size and color for taking notes in OneNote. In the example below, I changed mine to another Windows Vista font, called Cambria, with the size of 12 pt. This is a serif type font, as opposed to the san-serif Calibri font.
Other Formatting Options
I understand not everyone reading this will like the Match Destination Formatting option. If you noticed on the Paste Smart Tag menu, there is one additional option called Keep Text Only. This option removes all formatting and uses the default font options. What do I mean by all formatting you ask? It removes bold, italics, font sizes, table formatting, etc. It just pastes a blog of unformatted text.
I actually use this feature quite often. And here’s why.
- Sometimes I don’t need or like the formatting of text that I’m pasting in. I’d rather throw it all away, and format the plain text if I need to do so.
- I can easily get rid of the of the “Pasted from” citation OneNote automatically adds to all information copied from the web or Office documents. Do you ever notice that at the bottom of text you paste? It looks something like this:

Now, don’t get me wrong. I LOVE this feature and it cuts out the task of including a link to the text I’m citing. However, I don’t use it all the time, and I can easily get rid of it using Keep Text Only in the Paste Smart Tag options, as opposed to selecting the “Pasted from” reference and deleting it every time I copy information into OneNote.
Enjoy your note taking with OneNote!
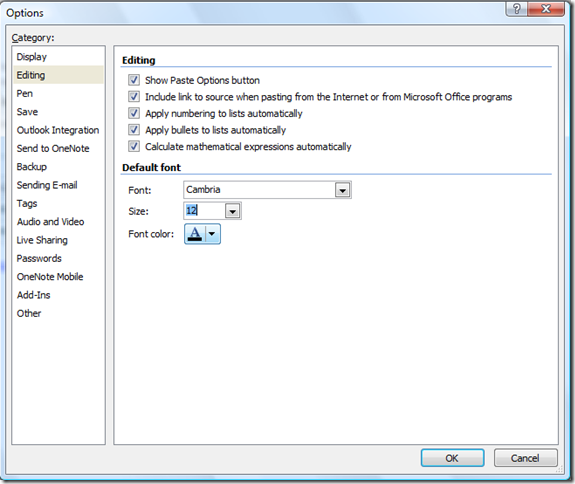
July 16, 2009 at 2:07 pm
helpful article , thanks
July 16, 2009 at 2:08 pm
thanks
July 16, 2009 at 2:39 pm
i have exercised the option ‘keep text only ‘ .
now i want to regain the defaults .
how to do that ?
July 16, 2009 at 5:52 pm
Thankyou Ji , very much !
i wanna ask u one more thing ,
when i copy a webpage and paste it in MS -Word 2007 , it takes a long time due to “connecting to server “.
i am sick of that .
plz help in this regard as well .
November 12, 2009 at 3:29 am
Wow, Wow, Wow! I am a big onenote user and have the same predicament, I love the “pasted from” citation but am forever deleting them half the time. I never really used the paste smart tags features before, but now I most certainly will. Thanks for the post.
September 24, 2012 at 9:21 pm
I don’t have the smart tag available (2007). I can’t figure out how to turn it on. I spend a lot of time removing the extra stuff and reformatting what I’ve copied and pasted. I may just use Word from now on.
June 3, 2013 at 7:12 pm
Thanks for any other magnificent article. Where else may
just anybody get that type of info in such a perfect method of writing?
I’ve a presentation subsequent week, and I am at the search for such information.