GTD with Outlook 2010 and OneNote 2010 – Overview
May 11, 2010
By Michael Wheatfill
Table of Contents: GTD with Outlook 2010 and OneNote 2010
Hey GTD’ers. There are several blogs out there that describe how to utilize Outlook and OneNote to implement the Getting Things Done methodology. The most popular of the bunch is a collection of posts over at 7Breaths that covers OneNote 2007 and briefs on it’s integration with Outlook 2007.
The release of Office 2010 brings quite a few neat features that can be used to make you more productive and organized if you currently use Outlook and OneNote or if you are just starting out with Getting Things Done.
This blog post will give a brief overview of my system, which pulls many ideas from the the 7Breaths implementation, and adds my own twists and ideas for making my system work for me.
I use Outlook 2010 and OneNote 2010 as the main tools for managing my GTD system. Since I spend most of my time at work on my computer, and the technologies I work with as an IT consultant are Microsoft centric, it makes sense for me to use an electronic GTD implementation with applications I’m familiar with and happen to love…isn’t that why we choose the GTD tools we do?
Keep in mind my system is not entirely electronic. I have physical inboxes, filing cabinets and notebooks at home, at work, and a portable system that fits in my laptop bag. Don’t forget one of the most important tools in any GTD system…the ubiquitous capture device. No technology here, just a small Moleskine reporter notebook I take with me everywhere.
Outlook 2010
Outlook is my central hub for collecting and organizing emails, tracking my “hard landscape”, and managing my Next Actions. The screenshot below shows a brief overview of where I spend most of my time, in the Mail view. This gives me the ability to process my inbox, organize my inputs, view my upcoming appointments and get a snapshot of my Next Actions.
Outlook is essentially used for the following workflows in the my GTD system:
OneNote 2010
OneNote captures all of my thoughts and notes each day, keeps my projects, support material, Someday/Maybe lists, and provides a place to store all of my electronic reference material. Here’s a screenshot of my OneNote landscape.
OneNote plays the following roles in my GTD system:
- Collection – Collects random thoughts, links, anything I want to remember, meeting notes and brainstorming
- Processing – Everything I capture is scanned and reviewed for possible Next Actions, Projects, Someday/Maybe’s, reference, or perhaps is deemed trash. Being the environmentally conscious person that I am, this information goes straight to the Recycle Bin (yes, OneNote has a recycle bin)
Let’s not forget the Operating System – Windows 7
In any electronic GTD system, the OS definitely plays a role. Of all the information that I process and organize on a daily basis, not all of it can live in Outlook or OneNote (well, it’s possible it can, but just not practical). Some of this information comes in the form of documents, executables, pictures or video. I use the Windows 7 file system to organize this information as well.
My goal was to make my file system reference as easy as possible, and something I didn’t have to relearn how to use when doing something outside of Outlook or OneNote. Windows 7 makes things simpler with the default profile folders, folder link favorites, Libraries and fast search functionality out of the box.
To make organization easy to use and understand, I basically mirrored my organizational approach from OneNote. As you can see from the screenshot below, the folder structure looks pretty similar to the OneNote screenshot above:
Now when I have support material and reference that needs to live outside of Outlook and OneNote, I can easily find it using a mirrored context as opposed to remembering where the corresponding folder lives in relation to my information in OneNote or Outlook.
What’s Next
My goal with this blog post is to give you a quick snapshot of what my system looks like. The intention was not to deep dive into the details of setup and functionality. Hang tight though! That is exactly what I plan on getting into in the upcoming Outlook 2010 and OneNote 2010 GTD series.
Thanks for reading and happy GTD’ing!
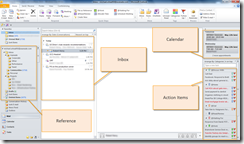
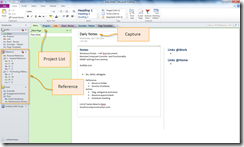
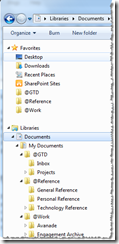
May 20, 2010 at 7:53 am
[…] 20, 2010 In Part 1 of the Getting Things Done with Outlook 2010 and OneNote 2010 Series, I covered the high level overview of my GTD system. This post will focus on getting Outlook 2010 […]
May 24, 2010 at 10:24 pm
[…] Part 2 of the GTD with Outlook 2010 and OneNote 2010 Series, I covered how to setup Outlook 2010 for the GTD system. OneNote 2010 is going to be our central […]
June 12, 2010 at 1:38 pm
I appreciate the time you put in getting this information together. I’m excited for the next post in the series. Thanks.
June 14, 2010 at 9:13 am
Horia, a new post in the series is coming up in the next few days. Thanks for reading!
June 16, 2010 at 2:32 am
[…] GTD with Outlook 2010 and OneNote 2010 – Overview […]
August 30, 2010 at 1:57 pm
I’m using Office 2007. Could you please talk about changes between Office 2007 vs 2010?
regards
October 28, 2010 at 6:43 am
actually, the best filing cabinets are those that are made of tempered steel because they are very strong “
January 19, 2011 at 10:59 pm
[…] Part 1: GTD with Outlook 2010 and OneNote 2010 – Overview Provides an overview of Outlook and OneNote 2010 and how they fit in the Getting Things Done methodology Posted by Michael Wheatfill Filed in Uncategorized Leave a Comment » LikeBe the first to like this post. […]
January 24, 2011 at 8:10 am
“*. I am really thankful to this topic because it really gives up to date information ~-,
January 26, 2011 at 6:21 am
[…] As someone who is heavily focused on both work and life related productivity (I happen to use Getting Things Done), OneNote is my note taking hub for myself and my […]
February 2, 2011 at 9:24 am
[…] As someone who is heavily focused on both work and life related productivity (I happen to use Getting Things Done), OneNote is my note taking hub for myself and my […]
February 22, 2011 at 9:36 pm
This is all very interesting – but I don’t have the $$$ to upgrade to Office2010… Can any/all of this be translated to Office2007 – does any/all work with Office2007?
April 20, 2011 at 9:21 am
I love one note because it is the easiest app to have my lists sync with my iphone. Now I can capture a project or next action on my phone and skip the collection on the fly. Or simply collect the thought for processing later. But the cool thing for me is Microsoft will let me copy emails into one note and then I have all my information for the next action or project associated with it. I would use tasks, if my iphone synced with tasks, but have found tasks have beef left out of most phones.
June 12, 2011 at 7:22 am
Hello, Michael!
Thank you for the articles! They were pretty useful, be sure It already helped a lot )
May i ask one thing that I not figured out? What are you doing with all project material (which is distributed among Outlook, OneNote, filesystem..) when it is done? Are you move them into specific “references”, or something else?
October 14, 2011 at 6:55 am
I actually implement the same system as you, but it’s frustrated me because i always forget whether i place the reference materials on onenote or in os folder. any suggestions?
January 10, 2012 at 2:53 pm
Two,
Either just use the search function in Windows 7 which will pull up results from both sources or leave a pointer on a linked OneNote page (or a hyperlink/simple note to the file if it won’t automatically link).
Zeb
August 2, 2012 at 11:25 am
Michael – I have to say I love the way you have put this together and explained it. I am brand new to GTD but trying to implement it. I am apparently a little dense as I have a dumb question.
When I have categorized my emails and filed the ones that I can, I am still left with several hundred that will need further actions, how exactly do I get them out of the inbox. The categorization doesn’t remove them and the move to OneNote simply copies it. Do I create another folder like “Processed or Moved” or do I delete them after I have sent them to OneNote?
Sorry, just a bit confused.
November 2, 2012 at 10:40 am
It is actually a nice and helpful piece of information.
I’m satisfied that you simply shared this useful info with us. Please stay us up to date like this. Thank you for sharing.
May 1, 2013 at 5:56 am
Hi there! I just wish to give a huge thumbs up for the great
data you will have here on this post. I will probably be coming again to your weblog for extra soon.
January 3, 2014 at 2:16 am
It’s difficult to find experienced people in this particular topic, but you seem
like you know what you’re talking about! Thanks
January 15, 2014 at 12:59 am
Can some one please explain the post like I’m 6? heh
February 6, 2014 at 8:42 am
[…] calendar and then you can start taking meeting notes in OneNote. Take a deeper look if interested: GTD with Outlook and OneNote (Michael […]
June 29, 2014 at 2:13 pm
[…] summer I studied Getting Things Done and set up Microsoft OneNote to capture and manage my tasks. That relieved me of the sense of being lost in a storm of undone […]