GTD with Outlook 2010 and OneNote 2010 – OneNote Setup
May 24, 2010
by Michael Wheatfill
Table of Contents: GTD with Outlook 2010 and OneNote 2010
In Part 2 of the GTD with Outlook 2010 and OneNote 2010 Series, I covered how to setup Outlook 2010 for the GTD system. OneNote 2010 is going to be our central hub for collecting and organizing our information. Here’s how to setup OneNote.
By default our OneNote layout looks as such. As you can see, the Navigation bar is collapsed on the left, and the page tabs are on the right.
Our GTD system will work best with a more fluid layout. We’re going to expand our Navigation bar so we can more easily navigate our notebooks, and we’ll move the page tabs over to the left so our all of our navigation is in one place. We don’t have to move the mouse to opposite ends of the landscape as we navigate through OneNote.
Click the purple File tab at the top left corner to open the Office Backstage view. Select Options.

Next, click the Display tab and select the Page tabs appear on the left checkbox. Click OK.
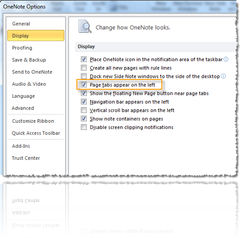
Finally, click the right arrow on the Navigation Bar to expand the Navigation area to show Notebooks, sections and pages.
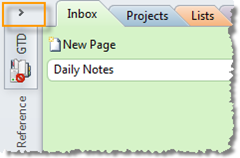
Set up your notebooks
How you setup your GTD system is purely subjective and will differ by individual. I’ve tweaked my OneNote setup little by little to come up with what I have today, and this works for me. I’ll detail how and why I organize mine the way I do which at the very least will give you some idea as to the organizational flexibility of OneNote. My setup works for me for one reason alone. I TRUST IT. I trust it because it’s simple for me to understand, and therefore, it’s easy for me to use. Don’t be afraid to refine OneNote here and there until you can fully trust and use your system.
I start off by creating two separate notebooks (Go to File –> New to create a notebook). I name these notebooks:
- GTD – A notebook for capturing, and referencing all my lists (projects, read/review, someday/maybe, etc.)
- Reference – A notebook to organize all my reference material
GTD Notebook
In my GTD notebook, I create the following sections:
![]()
- Inbox – A section devoted to capturing information. I capture mounds of information daily without worrying about organizing it while capturing. Everything goes to the inbox. A single page or multiple pages, doesn’t matter. Same concept as a physical inbox, an email inbox, and of course, it’s a capture device.
- Projects – A section where I keep all my projects. Project Support Material (PSM) goes here as well, and I’ll explain later how I organize this.
- Lists – A section for me to keep lists that I review regularly. This could be an ad-hoc list or something I review daily. For example, I have a weekly review checklist of everything I need to process, and I have a goals list of my key areas I like to focus on in my personal and professional development.
- Read – Review – Usually weblinks, emails sent from Outlook, or other online material. Perodicals/news clippings generally go in a physical file, and books I want to read go on my someday/maybe lists.
- Someday – Maybe – Someday/Maybe lists and brainstorming for anything I might want to do someday.
- Page Templates – OneNote offers the ability to save layouts of pages for easy creation. I create basic project templates and daily notes templates. I’ll cover how to create these in a bit.
Reference Notebook
In my Reference notebook, I create the following section:
- Personal – This section holds all my personal information like passwords, license keys, employer information, etc. I password protect this section by right clicking the section and choosing Password Protect This Section…

In the Reference notebook, I then create some section groups, and additional sections within those section groups. If you aren’t familiar with section groups, they are basically sections that can hold, or nest other sections. To create a new section group, right click on an empty space in the Section bar and choose New Section Group.

I create the following section groups (bold bullet points) and sections within those section groups (sub-bullet points).
- 1 – General Reference
- A – F
- G – M
- N – S
- T – Z
- 2 – Technology Reference
- A – F
- G – M
- N – S
- T – Z
The General Reference section is for anything that isn’t technology related. Since my major focus at work is technology, and technology happens to be a hobby of mine, I have a separate section for Technology. If you were a graphic designer, you may have a reference section for Graphic Design. Create additional reference sections for reference material that is very focused, or has a large amount of information that may not fit in a general reference.
I also create a separate Work notebook, which is also reference, but contains reference material for each project I work on.
You may be wondering why there are sub-sections in the Reference section groups for A – F, G – M, etc. First, the easiest way for me to file in OneNote is to replicate how I file in my paper-based system. Alphabetically. I also find that it is easier to file and sort in sections that break up my information into more manageable sub-sections. Granted, OneNote makes it very easy to search content across pages, sections and notebooks, but it makes it easier nonetheless.
These sub-sections may not be necessary when the SortPages OneNote PowerToy gets updated for OneNote 2010. Until then it’s a tad difficult to organize pages alphabetically.
Overall, here’s how the setup looks:

Sending information to your inbox
One of the most powerful features of OneNote is it’s ability to capture information in many different ways. At the most basic level, it’s a text editor. You also have the ability to capture information from Outlook, Internet Explorer, take screen clippings, audio recordings, and that’s just scratching the surface. For more information, see the OneNote 2010 Guide notebook that is created when installing OneNote.
![]()
With the numerous different ways of capturing information, it would be nice if we could dump all this information in our Inbox so we can process and organize it later. Well, we’re in luck because there is indeed a way to do this.
Go to File –> Options. Select Save & Backup. Click the Unfiled Notes Section and select Modify. Navigate to the GTD folder (in Documents\OneNote Notebooks by default) and choose the Inbox.one section. Then click Open.

While still in the Options screen, select the Send to OneNote tab. By default, when you send content to OneNote from Outlook, IE or another program, a dialog box will prompt you for a location in OneNote to place the content. Since we are implementing GTD, we are going to make it as easy as possible to capture information, knowing that later we will be processing and organizing it.
For Email messages, select the drop-down menu and choose Set default location… In the dialog box that appears, select Inbox in the GTD Notebook and click OK. Repeat this step for all the remaining items in the Outlook Items area and the Other Content area. Click OK to save the settings.

Setting up page templates
Now we want to setup some page templates so when we are creating new pages to capture our daily notes, or setting up a new project, we save ourselves some time and also implement a bit of structure for our pages.
Page templates are quite easy to create. You will basically create a new page, make some content and format it to your liking, and then save it as a template which can be reused over and over.
First, navigate to the Page Templates section and create a new page. You’ll want to create a framework for your template, and you can use some tools to help you out. New in OneNote 2010 is text styles. These allow you to very quickly create some headings. Type some text, highlight, and the select the style of your choice from the Styles section of the ribbon:
![]()
You can also create lines and shapes to help divide or group the content on your pages. Insert a line or shape by going to the Draw ribbon and selecting from shapes in the Insert Shapes Section.
![]()
I’ve created the following pages. You can use these for ideas, or create your own.
| Daily Notes and Links | Simple Project | Detailed Project |
 |
 |
 |
Once your page is setup how you want it, click the down arrow to the right of the New Page button and select Page Templates…

On the Template pane to the right, select Save current page as a template hyperlink at the bottom. In the Save As Template dialog, type a name for the template and click Save.

Now when you want to use the newly created template, you can open the Page Templates pane and select your templates from the My Templates section.

Once you create a page from a template, you should be able to select it from the drop-down menu on the New Page button.

The Closer
That rounds out the setup for OneNote. As you may notice, there isn’t really anything fancy. Tags aren’t used in my system as they are in other GTD systems. I love them and find them very valuable, but haven’t found a need to use them yet.
Stay tuned as we continue on to using our newly setup GTD system based on Outlook 2010 and OneNote 2010. We’ll dig in to how we collect, process and organize all of our information using this software to help implement the GTD methodology. Thanks for reading!


May 27, 2010 at 12:43 pm
[…] Part 3 of the GTD with Outlook 2010 and OneNote 2010 Series, we setup OneNote to work with GTD. Now that we have Outlook and OneNote setup, we can begin using […]
June 8, 2010 at 8:47 pm
Great tutorial, Michael, I have been looking for some inspiration to setting up GTD for myself and you’ve given me a lot of food for thought. Thanks
June 8, 2010 at 8:57 pm
Great to hear Derek. Thanks for reading and good luck with GTD!
June 16, 2010 at 2:33 am
[…] GTD with Outlook 2010 and OneNote 2010 – OneNote Setup […]
June 18, 2010 at 1:35 pm
[…] our “inboxes”. If you didn’t catch how to setup Outlook and OneNote, refer to Parts Two and Three of the […]
June 18, 2010 at 3:32 pm
[…] feeling good and can move on and process/organize our OneNote Inbox. Since we setup OneNote in part Three, we are capturing and collecting everything in one section. Now we can go from top to bottom, […]
June 21, 2010 at 5:34 am
I love this stuff. I am an avid GTD’er and use One Note and Outlook similarly. I am also a Dynamics CRM professional and am trying to come up with some customizations to Dynamics CRM that would be just as easy to use.
November 17, 2010 at 12:10 pm
i use both open office and microsoft office and i would say that microsoft office is more responsive and user friendly .:’
December 5, 2010 at 12:11 am
I have been a GTD’er for about 3 years now and this is the best OneNote implementation I have seen. I have been using it for a couple of months and it is working great.
What I really want to post about though is a new breakthrough and level of excitement I have realized in relation to this OneNote Solution through the use of my new Windows Phone 7 device. I can now access my GTD OneNote Notebook in the Microsoft Office App on my Samsung Focus (Running Windows Phone 7). The medium between my work machine and my phone is Windows Live SkyDrive which as most know is Microsoft’s Consumer Cloud Service for syncing files with the cloud and across multiple devices. I have been syncing my OneNote file with my SkyDrive account for a while now so that I can access from the web at home. With Windows Phone 7 I can access and update these files so that my phone, my SkyDrive account and my computer are in sync. This is super powerful and I am very excited. It is very simple to set up so email me if you would like to know step by step…markwright01@live.com.
December 9, 2010 at 8:39 pm
That’s awesome Mark! Great to see you taking advantage of Windows Phone 7 and it’s tight Office integration to help take your GTD implementation mobile. Thanks for reading!
January 12, 2011 at 5:27 pm
I’ve been trying to implement GTD since I attended a Chicago class by David Allen almost 10 years ago. Technological advances always seemed to the thing which lured me back to try again. Your blog and those of others have me thinking that I may be on the verge of a real breakthrough. I have followed your setup instructions and have one thing which I can’t duplicate. Where you are explaining how to have everythig automatically sent to the inbox, I cannot navigate to an inbox.one file. I thought at first it might be because I had shared the notebook over the web because I would love to be able to sync between my laptop and desktop. But when I started all over with an un-shared file, I still couldn’t find it. Any ideas?
January 19, 2011 at 10:34 pm
Scott,
I’m glad to hear you are giving GTD another shot. I’m always reminding myself to stick with it. 🙂 To answer your question, I created a notebook called GTD, so this will be GTD.one. I then created a Section within the GTD notebook called Inbox. When setting the Send to OneNote defaults, I chose “Set default location” and selected the Inbox section in the GTD notebook. Make sense? Feel free to email me if you are still having issues!
January 19, 2011 at 11:08 pm
[…] Notify me of follow-up comments via email. Notify me of site updates « GTD with Outlook 2010 and OneNote 2010 – Overview GTD with Outlook 2010 and OneNote 2010 – OneNote Setup » […]
January 19, 2011 at 11:24 pm
[…] GTD with Outlook 2010 and OneNote 2010 – OneNote Setup […]
March 4, 2011 at 4:03 am
Hi Michael,
I’ve been using Clear Context however reading through your blog and with the combined features of Outlook 2010 and One Note – I’m not continuing with clear context is the right way to go. My only concern would be how I would re-organise my previously filed emails and pojects whilst following your set up and guide.
Thanks
Namaan
March 25, 2011 at 5:49 pm
Great post.
The SortPages OneNote PowerToy is now updated for OneNote 2010:
http://blogs.msdn.com/b/johnguin/archive/2011/01/24/updating-the-page-sorter-powertoy-for-onenote-2010.aspx#10125507
August 19, 2011 at 5:58 am
[…] https://dynamicit.wordpress.com/2010/05/24/gtd-with-outlook-2010-and-onenote-2010-onenote-setup […]
October 11, 2011 at 6:50 pm
[…] GTD with Outlook 2010 and OneNote 2010 – OneNote Setup « Dynamic IT | A Blog by Michael Wheatfill…. lifehacks + cooltoolsevernote, GTD, OneNote, […]
October 25, 2011 at 8:16 pm
[…] Michael Wheatfill’s divisions look useful, too: […]
November 1, 2011 at 6:40 pm
[…] OneNote: has the same web-clipping function as Evernote (is built-in with IE and there’s a Firefox plugin). As with Evernote, you can designate a default notebook/section for your web-clippings. […]
November 13, 2011 at 1:59 am
[…] == "undefined"){ addthis_share = [];}I installed OneNote on my home computer and followed Michael Wheatfill’s instructions on setting up OneNote. I created a Skydrive account and synced just […]
December 6, 2011 at 3:09 am
Just curious about how you handle references in projects. Say meeting notes. Where do they belong? Should they be filed as a subpage to the project page OR should they go straight into your separate Work reference notesbook? I would like to have mine as subpage to Project but my projects are big so Im afraid this will generate lots of subpages and therefore perhaps just better to dump then in a separate work reference notoebook right away?
December 6, 2011 at 4:30 am
As a follow-up what exactly do you use your separate Work references notebokk for? I mean you say that you store PSM in subpages to each project so what is it that you deem needed to be put in a separare work ref notebook?
December 6, 2011 at 4:31 am
Alos how do you handle completed projects? Do you move them somewhere like a separate archive notebook?
August 28, 2012 at 3:14 pm
Lost me at the sections and section groups bit. Completely bewildered at that point! By now you’ve probably moved onto something completely different – no?
I wish GTD wasnt so complex. I like it, but the bandwidth it takes to pull it off is prohibitive for me. Its another job in itself.
June 24, 2013 at 9:11 am
I’m new to OneNote, having used Evernote before utilizing this approach (thesecretweapon). I’ve changed jobs and can no longer use cloud storage due to security policy, which rules out Evernote, as well as OneNote for syncing.
Does anyone know how to use OneNote for Android to sync without the SkyDrive?
With Evernote creating a standard search for tags was easy.
Search @home, next action
or @Work, Waiting for, person.
Is there a way to do that within OneNote?
May 11, 2013 at 5:51 pm
Hi there I am so thrilled I found your weblog, I really found you by accident, while I was browsing on Digg for something else,
Regardless I am here now and would just like to say many
thanks for a incredible post and a all round interesting
blog (I also love the theme/design), I don’t have time to read through it all at the minute but I have bookmarked it and also added your RSS feeds, so when I have time I will be back to read a great deal more, Please do keep up the superb job.
May 11, 2013 at 6:49 pm
Greetings! Very helpful advice in this particular post! It
is the little changes that produce the greatest changes.
Many thanks for sharing!
April 20, 2014 at 5:26 am
[…] via GTD with Outlook 2010 and OneNote 2010 – OneNote Setup « Dynamic IT | A Blog by Michael Wheatfill…. […]