GTD with Outlook 2010 and OneNote 2010 – Processing and Organizing Your OneNote Inbox
June 18, 2010
By Michael Wheatfill
Table of Contents: GTD with Outlook 2010 and OneNote 2010
In Part 5 of the GTD with Outlook 2010 and OneNote 2010 Series, we covered how we Process and Organize our Outlook Inbox. We’re now feeling good and can move on and process/organize our OneNote Inbox. Since we setup OneNote in part Three, we are capturing and collecting everything in one section. Now we can go from top to bottom, identify and decide what we should do with all our captured information.
Let’s get started!
If it’s trash…
Select the text and push the delete key. If it’s an entire page, right click the page and click Delete.

If there is no action…
Not all of our genius ideas and note taking need action…so we can do a couple of things.
1. File as Reference
With our reference system setup, we are giving ourselves a framework to always have a place to put things, even random things in a trusted system. In OneNote we deal with information in a couple of ways. I don’t implore any fancy OneNote techniques to organize, I’m simply moving information into the appropriate section.
- Single element or text on a page – Select the text or picture or whatever it may be and Cut it (Right click and select Cut or push the Ctrl+X shortcut key). This information could be heading to your reference system, Someday/Maybe Lists, or Project List/Project Support Material. If there is already a page that you want to paste the information on, do so. If you need to make a new page, click the New Page button.
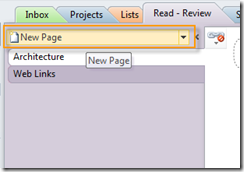
- An entire page – If it’s an entire page, this is simple to move around in OneNote. You can click and drag the page to the desired section.
You can also right click the page and select Move or Copy… Then use the Move/Copy dialog to move the page to it’s new home. I rarely use Copy, I generally only Move. I don’t want multiple copies of things confusing me. I’m already confused enough as it is!
1. Incubate It
Some things you’ll want to put on your Someday/Maybe lists. Maybe someone suggested a book to read, you came across a web link you want to explore more at a later time, or you had a great idea on how to save the world that you may want to implement some day. Use the methods above for moving that information to your Someday Maybe list in OneNote. This could be one whole page dedicated to the Someday/Maybe item, or it’s possible it falls into one of your broad categories like “Movies I’d Like to See” or “Places I’d Like to Travel”
But what if you want to be reminded of this Someday/Maybe item sometime in the near future? Well, we keep a Someday/Maybe list over in Outlook that allows us to add reminders to, so see how this works.
After you’ve moved your Someday/Maybe item in OneNote, go to that item and place your cursor before the first character. You can do this with text on the page, or even on the page title if you want to be reminded of a page with multiple items on it. Once your cursor is in place, push the shortcut key Ctrl+Shift+5 or select No Date from the Outlook Tasks button on the Home ribbon.
This will put a red flag to the left of the text or page title like so:

Or for an entire page:
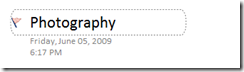
Now head over to Outlook. You’ll see the tasks appear in the (none) section of your To Do bar. Categorize these in your Someday/Maybe section and add a reminder to it. If you don’t know how to do this, head back to Part Four and check out the Defer Section. If the item isn’t descriptively named, you can rename it here too. A cool thing about these items is they are linked between Outlook and OneNote. Double click the item in the Outlook To Do bar and you’ll see in icon for Link to Task in OneNote. Double click that and you’ll be taken to that page in OneNote.
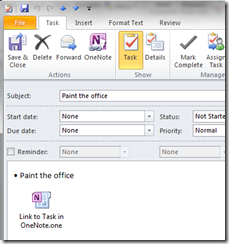
You can do the same in OneNote to access the Outlook item by right clicking on the red flag and selecting Open Task in Outlook.

Don’t need the reminder any more? You can delete the task from Outlook or from OneNote. Check out the drop down menu above and you’ll see Delete Outlook Task. You can also mark these complete if you want from OneNote as well. Sweetness.If there is an action…
Well, we’ll do it, defer it or delegate it. The trick is if we are deferring or delegating, how we get that into Outlook quickly. Let’s see how it’s done.
Delegate It
Usually we’ll be sending an email. If we are sending an email, and the page in OneNote has some context on what we are delegating, just email the page right from OneNote. Select the page, then go to the Home tab on the ribbon and click Email Page in the Outlook section.

Defer It
If we are deferring the action, then we are adding them to our Next Actions list in Outlook. Select the text or page and hit that good ol’ shortcut key we discussed previously, Ctrl+Shift+5. Head over to Outlook and categorize the task and rename it if necessary so that it describes the “next physical action”. Ambiguity on next actions are one of the main causes of not actually completing them. If you need more info on how to do this, check out the Defer section in Part Four.
Organizing Our Projects
One of the biggest challenges I had when setting up my GTD system with Outlook and OneNote is how to keep track of all my projects, project support material, know where this information is and have an easy way of viewing and reviewing all my projects for my Weekly Review. I got frustrated with keeping my project’s in one section, and then my Project Support Material in another. OneNote 2010 has some cool new features that we can use to help us with this issue.
Project Workflow
Whenever I’m processing and come across something that takes multiple actions (which is more often than not by the way), here’s what happens:
- I go to my Projects section in OneNote and create a new page from a project template I created. If you want more information on creating page templates, go to Part Three to see how to create them. The page name is a simple and clear name for the project.
- Depending on the project, I may or may not fill out all the sections. Sometimes I’ll just hop to the Organize section and jot down the order in which I think actions need to be accomplished. When I determine the Next Action, I put my cursor on the bullet item and press Ctrl+Shift+5 to create the task in Outlook.
- As I complete Actions for the project, I may come up with information, links, notes and so forth that are related to the project. This is Project Support Material (PSM). This information generally gets captured in my OneNote inbox. I then move these pages into the Projects folder. I then go to the Projects folder and organize this PSM as sub-pages of the main Project page. Here’s how:I start out with something that looks like this. Several pages at the bottom of the Projects list that are PSM for a particular project. I move these underneath the appropriate project. I then click and drag slightly to the right. This makes the page a sub-page of the Project page. You’ll see a slight indentation like so:
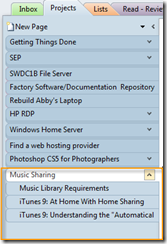
Now that these pages are sub-pages of the Music Sharing project, you can collapse and expand them by clicking the small arrow to the right of the page tab.
I then collapse the PSM for all my projects, and this gives me my Project List. No need to keep a separate page of a bulleted project list. No need to keep separate PSM in a different area, I can simply collapse it to get it out of the way, or expand it when I need it. You can easily see what pages have PSM by looking at the page tab. It appears as if it’s stacked on top of other pages.
- As I review my projects and see my progress, I can check the Actions as complete directly within OneNote. Simply click the red flag and it will change to a check mark. It will subsequently be removed in Outlook as well.
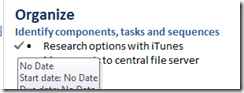
What about PSM that isn’t in OneNote?
Often times as we progress through our projects we gather information from various sources. This could be print material, emails, or files and documents in our file folders on our computer. Let’s see how we can organize this information so that we always know where it is. I take more of an implied approach, so I don’t need to write down where something is, or provide a link to it, I simply design the system for cohesion.
- Print Material – I create a manila folder (or multiple ones) with the project name on it. If it’s an important project I’m spending frequent amounts of time on, this is generally within arms reach in a section on my desk. If it’s less frequently accessed, I don’t hesitate to alphabetically file it in my general reference system. Since I know the project name by looking at my projects list, as long as I know my alphabet, I can find the PSM.
- Emails – If the email is a frequently used form of communication on my project, I create a separate folder in Outlook for it. If it is less frequently used, I use the Send to OneNote feature in Outlook to stick a copy of the email in my OneNote PSM.
- Electronic Documents and Files – If the files and documents are numerous, I create a separate folder for these. What makes them easy to find however, is that my file system mirrors my OneNote setup. Let me show you what I mean.
In the My Documents folder, I have a folder called @GTD, and in that folder I have a folder called Projects. If I encounter a project with multiple files, I create a new folder with the project name and store the files in there. Now I don’t need to link to these files to remember where they are, I just know my file system looks exactly like my OneNote setup.
Now, if the files and documents are less frequent, or perhaps I want to provide some notated context to them, I copy them into OneNote. Yes, OneNote can link to or even have files embedded directly within pages. If you want to know more about this, check out Part Four on Collection using OneNote.
A Note on Reference Material
David Allen suggests that with our physical file folder system that we get comfortable and avoid the hesitation to create a file folder for a single piece of paper. I use this same method in OneNote with my General Reference system. If I don’t have a specific place for it in one of my more specialized reference notebooks, I put it in the General Reference notebook, even if it’s just a page with one line on it. OneNote makes it easy to organize and re-organize as our information grows.
This wraps up the post on Processing and Organizing using OneNote. Thanks for reading and happy GTD’ing!




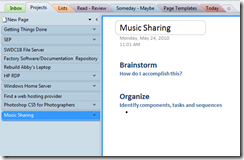
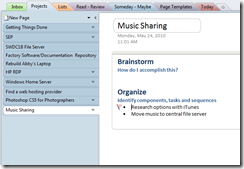
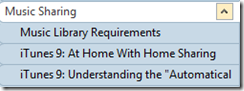

August 26, 2010 at 9:27 pm
Hi,
I have 5 email accounts.
In favorites section and in Outlook Data File section, there are inbox general at the top, inbox of my first account, inbox of my second account, ………., inbox of my fifth account.
My new messages appear in its own section. Not in inbox general too. And I need to open and tour each section for one message that comes to any of them.
Can I obtain the appearance of any message in the Inbox general that is on top too?
Kind regards,
November 1, 2010 at 9:07 pm
in outlook2010 you can click on file, account settings, click on your email account and click on change folder to your main inbox. you can also go to data files and delete the datafile associated with that email address (unless you are using exchange accounts with associated contacts, calendars, etc). this puts all emails coming into one inbox. very useful for me.
November 1, 2010 at 9:09 pm
o yeah, make sure your main outlook pst file is set as default in data files before you delete anything.
January 19, 2011 at 11:16 pm
[…] and organized. We’ll cover OneNote in the next post. Thanks for reading and see you there! Continue to Part 6: GTD with Outlook 2010 and OneNote 2010 – Processing and Organizing Your OneNo… Posted by Michael Wheatfill Filed in Uncategorized 5 Comments » LikeBe the […]
January 19, 2011 at 11:25 pm
[…] Notify me of follow-up comments via email. Subscribe by email to this site « GTD with Outlook 2010 and OneNote 2010 – Processing and Organizing Your OneNote I… […]
February 21, 2011 at 6:19 pm
I was just trying out ways to manage what amount to outliner layouts of tasks in OneNote, which you can do by having one sheet of nothing but one-line tasks (flagged if you like) that you then organize into levels. That did not work too well (pretty long list on one page), but the idea of having sub-pages be the project items or tasks, which can all be linked to tasks in Outlook (by flagging the entire page) – that’s a great idea!!
March 25, 2011 at 6:00 am
Thank you for what was a spectacular series of blogs. With one or two tweaks I’ve put your system in place. It feels sensible and replicates how I’ve tended to work on paper – maybe I finally have my automated GTD solution in place.
June 21, 2011 at 12:04 am
Extremely useful series, thanks!
October 12, 2011 at 4:16 pm
Thank you very match, we’re using all this techniques with very increase of productivity.
October 28, 2011 at 10:52 am
Thank you Michael for your great summary of your working concepts.
I have one question:
If I drag&drop an e-mail to the ToDo – List an Task is generated. The text and the attachments are included. So far so good.
But at my Outlook the possibility to Reply to this e-mail is lost. Because it is now a Task and no mail anymore.
I would prefer that the Task would include the Original e-mail as an .msg file as attachment. So that i can easily reply to the Mail. Unfortunatly i didn’t find an option/Workflow for this. Do you have a solution?
Same problem applies if I move the mail to OneNote.
How do you reply to mails which were moved to ToDo or OneNote?
Maybe there is a possibility to attach a link to the original mail (which should be working also if the mail is shifted to another .pst file)
Thanks in advance,
Bernd
October 28, 2011 at 2:50 pm
Ok. I found already the solution for Outlook 2010.
When defining a Quickstep I can exactly define what I want to do.
December 7, 2011 at 10:54 am
@Bernd, I was going to say that you can right-click the item, and drag it to the Tasks list which will show a menu of options, one of which is: “Create task with item as attachment” which will create your task with the original message as an attachment, that you can open and respond to as well…
Send to OneNote does not include that option, that would be really good!
January 4, 2012 at 7:32 pm
thanks for an excellent and pragmatic series. I’ve struggled with some GTD solutions because (even for some that very faithfully create the GTD workflow) they have only weak linkages to my general information flows in email, on Sharepoints, etc. Your approach is embedded well in the Office 2010 universe and makes great use of OneNote—OneNote’s well-thought-out integration to Outlook is really impressive view through the GTD lens.
January 20, 2012 at 1:46 pm
Great Blog, THANKS!!!
Re: Defering items that are in my OneNote inbox – After adding the item (a page of notes) to my Outlook Tasks and assigning it a Category e.g. @Phone (as suggested above), the item is still in my OneNote inbox. There’s no mention of removing these sorts of items from the OneNote inbox to facilitate getting the inbox to empty. What do you do with these sorts of pages in OneNote? Have you tried having @XYZ tabs in your GTD Notebook?
Many thanks in advance,
-Kim
April 17, 2012 at 11:52 pm
Kim,
Good point, it doesn’t really mention what to do with a page if you have flagged it as a next action. I’m assuming the information on the page you flagged is necessary for the phone call you will be making, so you could treat that information as project support material or reference and file in the appropriate area. If the information will only be necessary until you make the call, you could create a “Processed” tab that held any items that weren’t PSM, and too temporary to be filed in reference that you would review every so often and purge.
January 24, 2012 at 3:54 pm
Nice read – moving from a Mac OmniFocus setup into a Outlook, OneNote setup have proven to be quite a challenge for me. But with the help from your blog posts it have made the transition easier.
Have you noticed that OneNote and Outlook kind of forgets of tasks that have otherwise been linked between them. I’w just lost my entire setup of references. Both of the tools still contains the tasks but just not with a reference in between 😦
April 17, 2012 at 11:32 pm
Peter, I haven’t experienced this particular issue, but I must admit I’m not a heavy user of the linking. Have you found anyone else on the interwebs who may have similar experiences?
March 16, 2012 at 5:50 pm
It took me nearly 9 hours to re-organize all of my digital GTD system thanks to your post. This is what I have been looking for for several days.
Great work! And thank you!
Oscar
April 17, 2012 at 11:28 pm
Your welcome Oscar, glad it helped!
June 15, 2012 at 1:52 pm
Thanks so much for the good information! One thing I’m struggling with is in the processing of emails in Outlook. How do you know when to just make an email an NA (task) by clicking the flag and when you should “send to OneNote” the email to process later?
Do you just send all emails that have more than one NA associated with them to OneNote (to be processed as a project)?
Any help is greatly appreciated!
July 27, 2012 at 4:02 pm
Michael, thanks for the great series of blog posts! I read it at 2 am this morning and was already implementing it at 10 am at work 🙂 Currently using ThinkingRock as a permanent solution.
One thing I realized quickly that I need to group my tasks by project somehow. If I setup a task in Outlook it won’t automatically get added to he project list in OneNote. So for tasks associated with a project I would originate it in OneNote. Is this the most efficient technique? Also what would be recommended approach to add many existing tasks from Outlook to existing prjects in OneNote?
Thanks,
Alex
October 8, 2012 at 8:58 am
Thanks Michael! it’s a very good training for me!
I’ve a question, when I defer a task to a person, I have to follow up the result with him/her later. how to make sure there is no mis-tracking?
December 28, 2012 at 7:52 pm
This is a great series. I have re-read this 2x while setting up my system. One question though.
If I create a task in OneNote, and tag it (eg: Get Milk, tag @Store) and then use the Outlook Tasks feature to create an Outlook Task, how can I get the OneNote Tag to become the Outlook Category?
March 28, 2013 at 7:22 pm
Muchas gracias Michael¡
@Dirk
Ctrl+Shift+K
Select categorize
Save
March 12, 2014 at 11:03 am
You’re so cool! I do not suppose I’ve truly read a singloe thing like that before.
So great to find another person with a few unique thoughts on this issue.
Really.. thank you for starting this up. This site is something that is required on the internet,
someone with some originality!