OneNote 2010 QuickTip: Resizing the Docked Window
April 18, 2012
I’m a huge fan of the OneNote 2010 docked window feature. I hit the Dock to Desktop button on the title bar, or hit the shortcut key Ctrl+Alt+D and OneNote automagically aligns itself on the right hand side of my screen and allows me to take linked notes in IE or my Office apps. 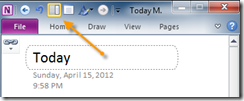
One thing that always frustrated me about the docked window is that it’s a tad narrow for my tastes, which doesn’t leave me a lot of width to take notes. I have a wide screen display, so it would be nice if the docked window could share a bit more screen real estate with my browser window or Office app. Well, there is a solution, and it’s called click and drag. Crazy, I know.
So here’s a snapshot of my desktop and the original sizing: 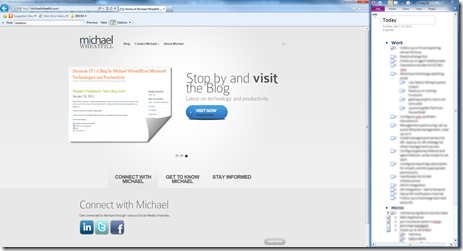
To widen my OneNote window a bit, all I do is hover my mouse over the left frame of the OneNote window, then click and drag to the left. OneNote repositions itself and ensures that all other applications conform to the new size. To make it smaller again, just click and drag to the right. Here’s my new window sizing. Much better: 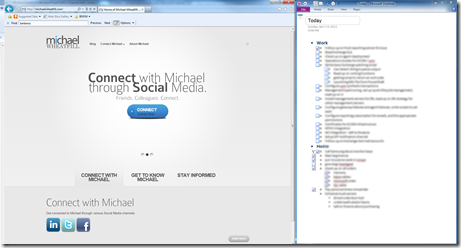
OneNote 2010 QuickTip: Knowing When You Typed Those Notes
April 17, 2012
Do you ever have a page in OneNote that you created a while ago, but have made updates to over the course of time? OneNote automatically puts the Date and Time at the top of each new page created, but it also keeps track of each line you type and when you typed it. Cool or creepy? Definitely cool.
All you have to do is Right Click a piece of text to view the date and time you typed it, or updated it.
Here’s the original page date: 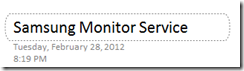
Right click a block of text lets me know when I typed it and I can get a good approximation of a timeline for my notes. 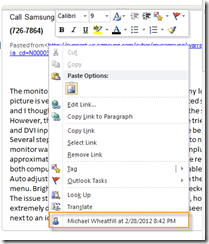
Here’s another on the same page: 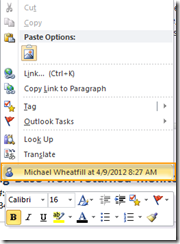
Now if we are good note takers, we may want to be proactive and insert dates, times or a combination of the two into our notes. Here’s some date and time shortcuts to help you out:
| Action | Shortcut Key | Example |
| Insert Date | Alt+Shift+D | 4/17/2012 |
| Insert Time | Alt+Shift+T | 9:10 PM |
| Insert Date and Time | Alt+Shift+F | 4/17/2012 9:10 PM |